Kuinka tietää, mikä näytönohjain minulla on? (Windows 10)

- 3113
- 608
- Juan Breitenberg V
 Tietokoneellasi voit selvittää, mikä näytönohjainen kortti sinulla on
Tietokoneellasi voit selvittää, mikä näytönohjainen kortti sinulla on Tiedä mikä näytönohjain sinulla on Windows 10: n tietokoneellasi on elintärkeää, koska näiden tietojen avulla voit ladata, asentaa ja päivittää tarvitsemasi ohjaimet.
Näytönohjain, näytönohjain tai videolevy on tietokoneesi perus- ja olennainen osa, koska se vastaa kaikkien laitteesi vaatimien graafisten tietojen hallinnasta ja kaikista siinä toimivista sovelluksista.
Vielä tärkeämpää on, jos käytät tietokonettasi sovelluksiin, jotka vaativat suuren määrän resursseja, kuten AutoCAD, videopelit, emulaattorit, kuten Android Studio SDK, muun muassa.
Tapoja tietää, mikä näytönohjain tietokoneellasi on
Tietokoneesi näytönohjaimen tietoa on 4 päälomakketta. Nämä lomakkeet selitetään Windows 10: n avulla, mutta voit myös yrittää käyttää Windows 8: ta ja Windows 8: ta.1.
Laitteen järjestelmänvalvojan kautta
Laitteen järjestelmänvalvoja on työkalu, joka tuo Windows.
1.- Syötä painamalla Windows + X -näppäintä

2.- Näin avaat valikon oikeassa alakulmassa. Napsauta täällä "Device Manager".
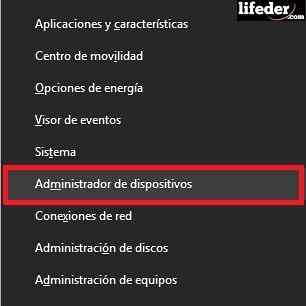
3.- Laitteen järjestelmänvalvoja aukeaa, napsauta ”Screen Adapters”. Tietokoneesi näytönohjaimen nimi on.

"MSINFO32" -komennon kautta
”MSINFO32” -komento on työkalu, jonka avulla voit nähdä järjestelmätiedot, ja sen kanssa tietysti tietokoneesi näytönohjaimen tiedot.
Voi palvella sinua: Kaupallinen ohjelmistoTämä työkalu on paljon täydellisempi nähdä tietokonetiedot, koska ei vain näytä kortin nimeä, vaan näyttää myös jokaisen sen ominaisuudet yksityiskohtaisesti.
1.- Komennon käyttämiseksi ensimmäinen asia, jonka sinun pitäisi tehdä, on painamalla näppäimistöä Windows + R.

2.- Avaat ikkunan vasemmassa alakulmassa, sinun on kirjoitettava “MSINFO32” ilman lainauksia ja paina “Hyväksy” -painiketta.
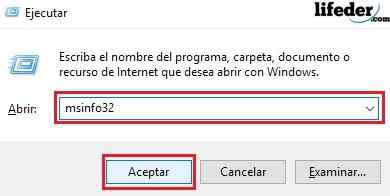
3.- Avautuvassa ikkunassa sinun on kaksinkertainen napsauta "komponentteihin" ja napsautettava sitten "näyttö".

Näytön oikealla puolella havaitset:
- Nimi: Ilmaisee asennetun näytönohjaimen tarkan mallin. Esimerkissä ”Intel (R) Graphics Family” ilmestyy, mutta sinun tapauksessasi jotain erilaista voi tulla ulos.
Jos haluat tietää enemmän asennetusta näytönohjaimesta, etsi kyseistä nimi Internetistä.
- Sovitin kuvaus: Se on näytönohjaimen malliesi nimi, koska joskus valmistajilla on sama nimi useille malleille. Lisäksi voit kertoa sinulle, onko sinulla integroitu kortti tietokoneesi emolevyyn vai ei.
Tämän esimerkin tapauksessa kortti on integroitu emolevyyn, joten jos se on vaurioitunut, koko levy tulisi korvata.
- Sovitin: Se on RAM -video, jolla on asennettu näytönohjain. Se voidaan osoittaa GB: ssä, MB: ssä tai tavuissa.
- Asennetut ohjaimet: Täällä tarkkailet ohjaimia, joissa näytönohjaimesi toimii.
Voi palvella sinua: Musta työ: Mikä on, vaiheet ja aktiviteetit- Ohjaimen versio: On tietää, mikä asennetun ohjaimen versio. Tämä on tärkeää, koska valmistajat yleensä päivittävät kuljettajansa parantamaan suorituskykyä.
- Ratkaisu: Se on koko, jolla näytönohjaimesi toimii.
"Dxdiag" kautta
DXDIAG on toinen työkalu, joka Windows on, joka kerää tietoja laitteista.
1.- Aloittaen sen, sinun pitäisi tehdä ensimmäinen asia, paina Windows + R -näppäimiä.

2.- Avattuun ikkunaan sinun on kirjoitettava "dxdiag" ja paina "Hyväksy"
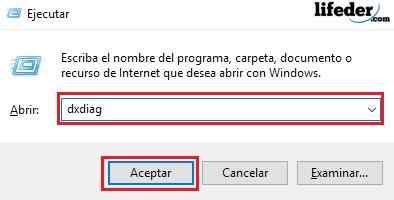
3.- Uudessa ikkunassa, joka avataan, sinun on siirry.
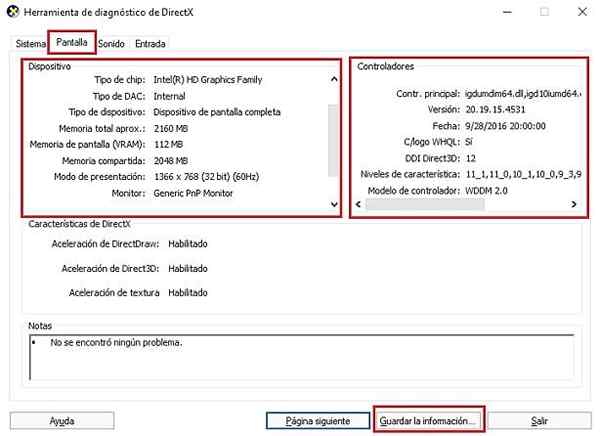
Täällä tarkkailet tietoja näytönohjaimista ja ohjaimista.
- Hän sirutyyppi: Ilmaisee asennetun näytönohjaimen mallin.
- DAC -tyyppi: Ilmaisee, onko näytönohjattu kortti integroitu vai ei. Esimerkissä havaitaan, että siinä sanotaan ”sisäinen”, koska se on integroitu näytönohjain emolevylle.
4.- Jos painat "Tallenna tiedot ...", avaat ikkunan tallentaaksesi raporttitiedot tasaisena tekstitiedostona.
Siellä sinun on valittava sijainti, johon haluat tallentaa tiedoston ja nimen, jonka haluat sijoittaa, ja paina sitten “Tallenna”.
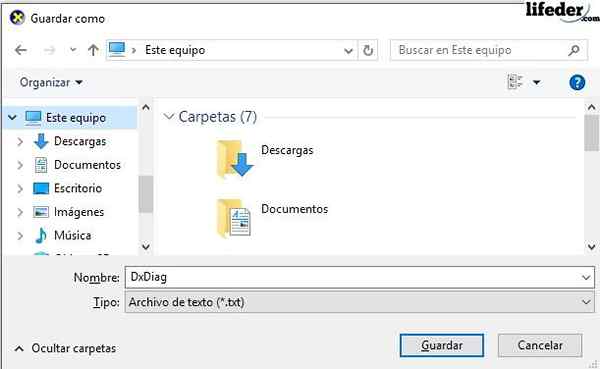
5.- Näin tehdessään tämä ikkuna suljetaan ja painaa sitten ”poistuminen” “DirectX Diagnostic Tool” -ikkunassa.
6.- Ubica Tallennetun ja kaksoisnapsauttamasi sijainnin tekstitiedosto.
Kun avaat, havaitset yksityiskohtaisesti koko tietokoneen kokoonpanot. Sinun on löydettävä ”näyttölaitteet” ja siellä tarkkailet kaikkia näytönohjattuja tietoja.
Voi palvella sinua: Sylinteri: Määritelmä, prosessi ja tyypit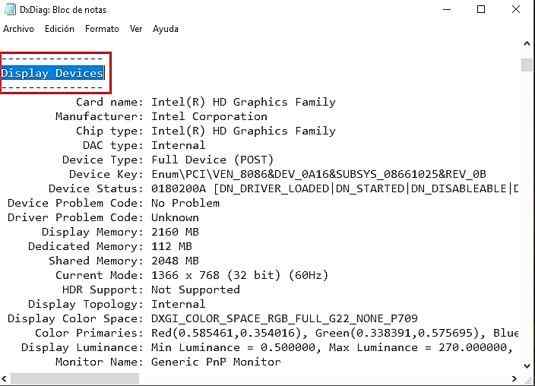
Tietokoneesi aseiden aseistaminen
Aseta tietokoneesi riisu on jotain, jota emme suosittele, koska voit menettää laitetakuun, tai mikä pahempaa, vahingoittaa jotain kappaletta. Jos et kuitenkaan ole onnistunut tietämään, mikä näytönohjain tietokoneellasi on minkä tahansa edellisen menetelmän kanssa, tämä voi olla vaihtoehto.
Ensinnäkin selventämme, että emme ole vastuussa annettujen tietojen väärinkäytöstä.
Tietokoneesi purkamiseksi tarvitset ruuvimeisselin.
- Sinun on poistettava ruuvit ja poistanut kansi.
- Etsi PCI -paikka.
 Tietokoneen purkamiseksi. Lähde: kirjoittanut Clemens Pfeiffer, CC 2.5, https: // commons.Wikimedia.org/w/indeksi.Php?Curid = 414822
Tietokoneen purkamiseksi. Lähde: kirjoittanut Clemens Pfeiffer, CC 2.5, https: // commons.Wikimedia.org/w/indeksi.Php?Curid = 414822 - Kirjoita muistiin ja kirjaimet, jotka menevät kortille PCI -paikassa. Etsi nämä samat tiedot Internetistä, joten saat näytönohjattuja tietojasi.
Viitteet
- Microsoftin tekninen tuki (2017). Avaa ja suorita dxdiag.exe. Haettu: tuki.Microsoft.com.
- Microsoftin tekninen tuki (2011). Järjestelmätietojen muokkaimien (MSINFO32) käyttö. Kuuli: tuki.Microsoft.com.
- Microsoftin tekninen tuki (2018). Microsoft -järjestelmätietojen kuvaus (MSINFO32.exe) työkalu. Kuuli: tuki.Microsoft.com.
- Microsoftin tekninen tuki (2017). Avaa laitteen järjestelmänvalvoja. Kuuli: tuki.Microsoft.com.
- Cisco (2013). Selvitä, mikä näytönohjain ja ohjain Windows PC: llä on. Cisco kuuli.com.
- Microsoftin tekninen tuki (2017). Päivitä ohjaimet Windows 10: ssä. Kuuli: tuki.Microsoft.com.

