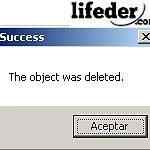Tätä elementtiä ei enää sijaitsee
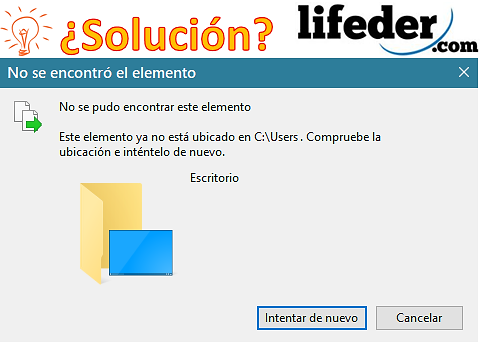
- 1593
- 493
- Kelly Kilback
Viesti, joka ilmestyy a elementti ei enää sijaitsee, Se on virhe, joka tarkoittaa sijainnin tai reitin puuttumista. Siksi, kun yrität käyttää kyseisen elementin tietoja, virheilmoitus näyttää heti. Tämä on melko usein ongelma monien käyttäjien keskuudessa.
Tämä tilanne tapahtuu yleensä, kun poistat tiedoston (kuvat, asiakirjat, asentajat, muun muassa), ja jostain syystä keskeytät tämän prosessin (valo jätettiin tai tietokoneesi käynnistettiin uudelleen). Tämä jättää sinulle eräänlaisen tiedoston tai tyhjän kansion, jossa toimintoa ei voida suorittaa.
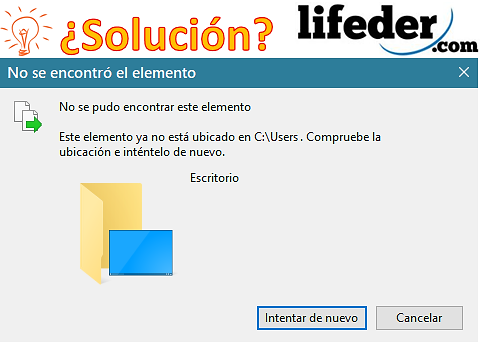
Kun "tämä elementti ei enää löydy. Nyt et pääse pääsemään siihen, mikä on tämän sisällä (jos jotain on edelleen), etkä voi poistaa sitä tavanomaisesti.
Tämän ongelman ratkaisemiseksi on kuitenkin useita menetelmiä, jotka ovat tehokkaita eliminoimaan kyseinen kansio (tiedosto), joka on vioittunut käyttöjärjestelmässä. Tätä varten on tarpeen tietää, että tämä tiedosto pysyy eräänlaisena "suorana pääsynä", jolla ei ole mitään painoa järjestelmään (useimmissa tapauksissa 0 Mt).
Kuinka ratkaista se?
Ei ole yleistä sääntöä, että tiedostot ovat tyhjiä, joissakin tapauksissa se, että se on vaihtanut tiedostot tai kansiot, ja kun yrität käyttää niitä, he ovat menettäneet sijainnin. Sen ratkaisemiseksi sinun on palautettava tiedoston sijainti.
Palauta tiedoston sijainti
Kun yrität käyttää näitä, viesti ilmestyy "Tämä elementti ei enää sijaitsee (tässä on paikka, jossa olin ennen)". Siksi sinun on kopioitava todellinen osoite ja muutettava sitä. Täällä näytämme sinulle, kuinka tiedoston sijainti palautetaan:
Voi palvella sinua: kolminkertainen wEnsin löydät suoran pääsyn, joka virheellisellä sijainnilla on, ja napsautat oikealla painikkeella. Se näyttää valikon, jossa valitset "Ominaisuudet".
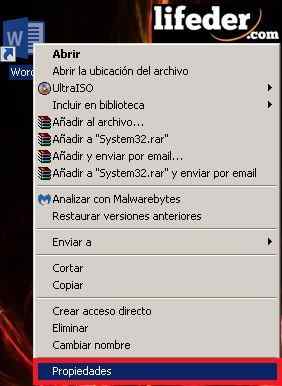
Kun valitset "Ominaisuudet", lisävalikko ilmestyy eri vaihtoehdoilla. Tässä etsit seuraavaa: "Kohde:". Siellä voit nähdä oletetun sijainnin, johon tämä suora pääsy ohjataan.
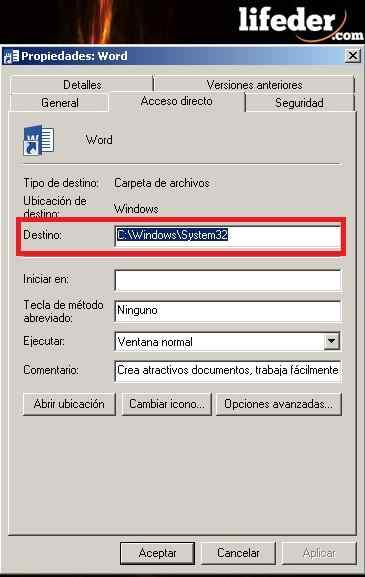
Tapahtuu myös, että kun avaat Direct Accessin, toinen tiedosto, jota ei ole haluttu automaattisesti avautuu (voit käyttää samaa prosessia nähdäksesi kohtalon).
Sinun on avattava Windows Explorer.
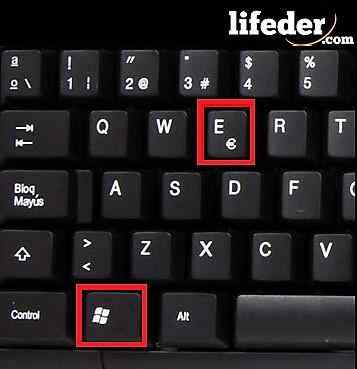
Näet automaattisesti, mitä Windows Explorer tulee näytölle. Täältä sinun on katsottava kaikkien kansiosi joukosta, jossa sijainti kadonnut tiedosto sijaitsee. Kun olet löytänyt sen, kopioi sijainti napsauttamalla palkkia, valitsemalla koko tekstin ja kopioi sen (napsauta hiiren kakkospainikkeella, valitse Kopioi tai käytä “Ctrl + C” pikakuvaketta).

Sitten avaat "Ominaisuudet" -valikon. Sinun tulisi napsauttaa ”Kohde:” ja poistaa kaikki tässä oleva kaikki kopioidaksesi leikepöydälle (todellinen sijainti). Napsauta "Käytä" (tehdäksesi muutokset) ja lopulta napsauttamalla "Hyväksy".
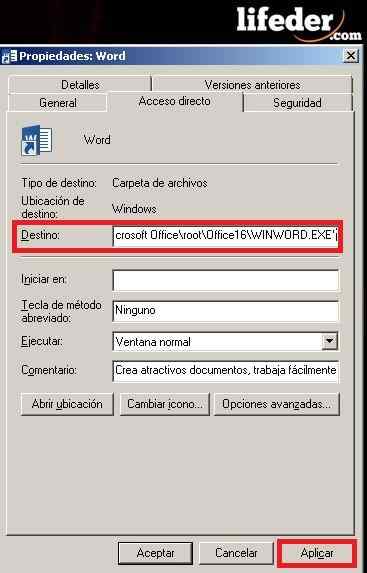
Valmis! Tiedostosi on suoritettava/auki oikein.
Poista tiedosto, joka näyttää viestin "Tämä elementti ei enää löydy ..."
Yleensä, kun yrität eliminoida siellä jäljellä oleva ärsyttävä kuvake/kansio/tiedosto, huomaat, että et voi eliminoida sitä tai tehdä muutoksia, koska se näyttää viestin "säilyttäen" joka kerta. Siksi sinun on käytettävä työkalua sen lopullisesti.
Voi palvella sinua: dimereble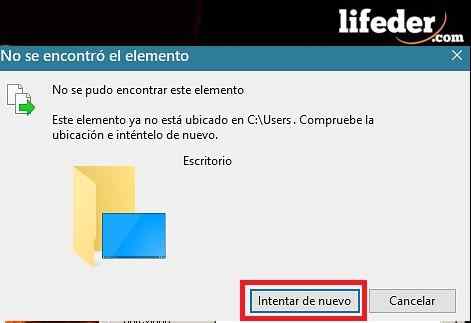
Vinot
Winrar on a ohjelmisto (sovellus/työkalu), joka yleensä ladataan ilmaiseksi useimmissa tietokoneissa. Tämä työkalu on vankka (enemmän kuin Winzip, jonka Windows tuo oletuksena); Sen tehtävänä on pakata tiedot turvallisesti ja menettämättä, mutta tämä ohjelmisto voidaan käyttää toiseen tarkoitukseen.

Avaa Winrar -työkalu, napsauta hiiren kakkospainikkeella ja valitse vaihtoehto "Suorita järjestelmänvalvojana".
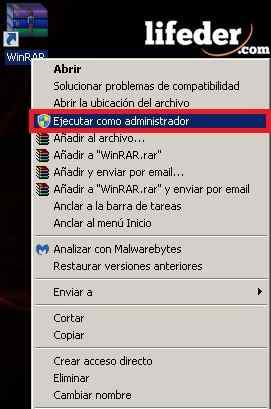
Tarkkailet tämän samanlaista ikkunaa (tietokonetiedostojesi kanssa).
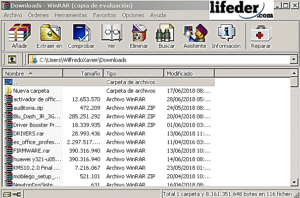
Nyt sinun on etsittävä kansiota tai tiedostoa, jota et voi poistaa. Voit tehdä sen kahdella tavalla:
-Käyttämällä nuolta vasemmassa yläkulmassa (liikkua kansioiden välillä).

-Oikeassa yläkulmassa olevan vinjetin kautta (kansioiden välillä liikkua).
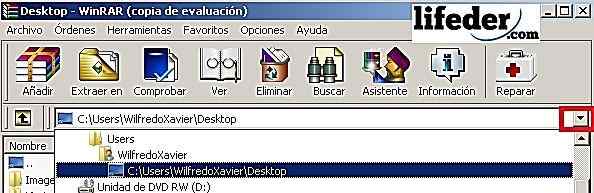
Kun olet löytänyt virheen "tämä elementti ei löydy ...", sinun on napsauta hiiren kakkospainikkeella ja valittava "Poista tiedostot".
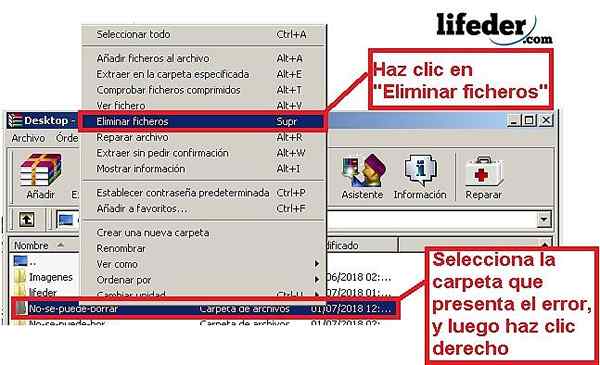
Valintaikkuna aukeaa, jossa valitset "Kyllä".

Valmis! Kansio poistetaan tietokoneelta.
Lukitsija
Lukitsija on a ohjelmisto Tiedostojen poistamisen tarkoitusta, jota tavalla tai toisella ei voida poistaa joko siksi, että tiedostolla on virhe tai koska saatat tarvita erityisiä lupia tämän tehtävän suorittamiseen. Tätä työkalua ei ole asennettu oletusarvoisesti mihinkään ikkunaan, mutta se on ilmainen.

Kun lataat sen, kiinnitä erityistä huomiota hyväksymään, koska nämä ilmaiset työkalut tuovat aina muita ohjelmia, joita et ehkä halua ladata.
Avaa työkalu napsauttamalla hiiren kakkospainikkeella ja valitsee sitten "Suorita järjestelmänvalvojana". Tarkkailet ikkunaa, jossa sinun on valittava kansio poistettavaksi. Napsauta hiiren kakkospainikkeella tätä ja etsi "Unlocker" -vaihtoehto. Sitten tällainen valikko tulee näkyviin:
Se voi palvella sinua: syöttölaitteet: ominaisuudet, mitkä ovat käyttö, tyypit, esimerkit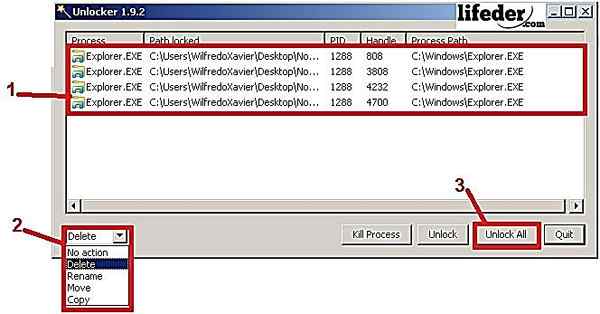
1- Sinun on valittava kansio (jos tässä on tiedostoja, kuten kuvassa ylivoimainen, valitse ne myös).
2- Valitse mitä toimia toteutetaan. Kun sinun on poistettava se, etsi “Poista” -vaihtoehto (espanjaksi, poista/poista).
3- Napsauta "Avaa kaikki" (espanjaksi "Avaa kaikki").
Kun olet noudattanut näitä vaiheita, vuoropuhelu tulee ulos viestillä: ”Objekti poistettiin."(Espanjaksi", esine on poistettu "). Napsauta "Hyväksy"; Tässä vaiheessa kansio poistettiin.