Tiedosto liian iso kohdetiedostojärjestelmälle

- 4551
- 672
- Sheldon Kuhn
 "Tiedosto on liian suuri kohdetiedostojärjestelmälle" ei ole virhe, se on muotoero
"Tiedosto on liian suuri kohdetiedostojärjestelmälle" ei ole virhe, se on muotoero Mikä on, että tiedosto on liian suuri kohdetiedostojärjestelmälle?
Jos tietokone havaitsee sen Tiedosto on liian suuri kohdetiedostojärjestelmälle, Se johtuu siitä, että määränpäästölaite luotiin muodossa, joka ei salli yli 4 giga -tavua tiedostojen siirtämistä.
On varoitus siitä, että useimpien käyttäjien keskuudessa pidetään virheenä laitteiden käyttäytymisessä, vaikka ne ovat muuta kuin sääntöjä eri tallennuslaitteiden välillä. Tunnetuimpia ovat NTF: t ja FAT32.
Viesti "Tiedosto on liian suuri kohdetiedostojärjestelmään", osoittaa, kun yritämme lähettää suuria datamääriä (korkeampi kuin 4 Gt) tallennuslaitteeseen, jolla on FAT32 -tyyppinen tiedostojärjestelmä.
Tämäntyyppinen tiedostojärjestelmä on suunniteltu kestämään vanhimmat Windows -versiot, joten on yleistä nähdä se yhtenä SD -pendrivien ja muistojen (tai Micro SD) käytön oletustietorakenteista.
Tallennuslaitteiden muodot (niiden tietorakenne) on mahdollista muuttaa, mutta sinun pitäisi tietää, että jos käytät NTFS: n (uusi teknologiatiedostojärjestelmä), se ei ole yhteensopiva Windows -versioiden kanssa, jotka ovat pienempiä kuin Windows 98 , kuten konsoliin, kuten psp2.
Aikaisemmin 8 Gt: n, 16 Gt: n ja jopa 1 Tt: n ulkoisten kapasiteetin varastointilaitteiden olemassaoloa ei suunniteltu. Joten näiden kokojen syntyessä oli luotava uusia tietorakenteita. Tunnetuimpia ovat: NTFS, EXFAT, EXT2, EXT3, EXT4.
Voi palvella sinua: energia -ilmenemismuodot: 13 esimerkkiä sen ymmärtämiseksiKuinka ratkaista rajoitus "Tiedosto on suurempi kuin kohdetiedostojärjestelmä" ilman muotoilua?
Sinun on kytkettävä laite tietokoneeseen, jotta voit vaihtaa tiedostoja, joiden koko on yli 4 Gt, ja poistaa FAT32 -tiedostojärjestelmän rajoitus. Kaikki tämä menettämättä arvokkaita tietojasi.
Sinun on ensin siirryttävä "aloita". Kirjoita integroidussa hakukoneessa sana "suorita" ja paina sitten Enter -painiketta.

Konsoli avataan missä sinun on kirjoitettava "cmd". Paina Enter (tai napsauta ”Hyväksy”).

Kun Windows CMD -editori tulee näkyviin, hän kirjoittaa: "DiskPart". Tätä komentoa käytetään toisen cmd -valikon syöttämiseen.
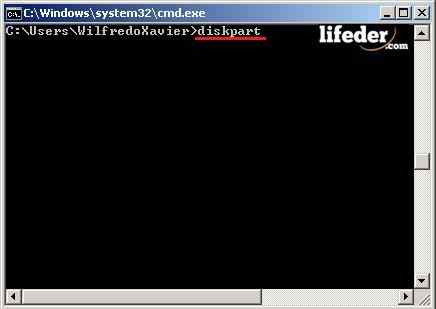
Seuraavassa ”CMD” -editorissa, joka ilmestyy, kirjoittaa: "Listalevy".
Tämä komento näyttää sinulle, kun laitteistot (fyysinen tietokone) havaitaan. Tässä tapauksessa havaita kaksi laitetta.
Kirjoita sitten samaan editoriin "Lista Volume". Tätä komentoa käytetään tarkkailemaan, kuinka monta loogista tallennuslaitetta on olemassa. Luettelossa voit tarkkailla sanasarjaa, kuten:
- Numero volyymi: Ilmaisee äänenvoimakkuuden numeron.
- Limakammio: Näyttää kirjaimen, joka on luotu automaattisesti, kun kiintolevy tai irrotettava laite asennetaan. Tämä kirje on tärkeä suorittaa tarvittavat toimenpiteet.
- Merkitä: Laitteille asettamasi nimi.
- Fs: Järjestelmämuoto heillä on (FAT32, NTFS, EXFAT, muun muassa).
- Kaveri: Se viittaa siihen, minkä tyyppinen laite on. Ne voivat olla osiot, CD/DVD-ROM, irrotettava (tunnetuin).
- Osavaltio: Varmista, että operaatio, jos he toimivat oikein, väärin, tai ei ole keinoa tarkistaa.
Voi palvella sinua: kolminkertainen w- Tiedot: Osoittaa, onko kyseinen osio vai irrotettava käyttöjärjestelmä vai aloitus. Niissä, jotka kantavat näitä nimiä, yritä olla tekemättä mitään toimintaa.
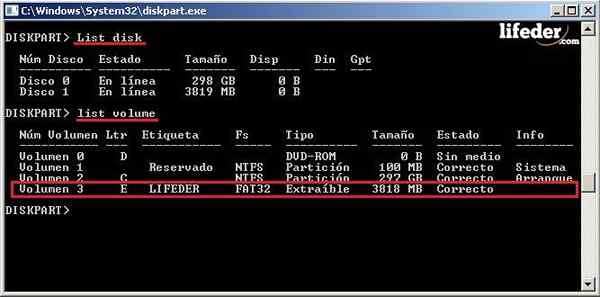
Huomautus: Tässä vaiheessa muista kopioida LTR, missä kohdetiedostojärjestelmä sijaitsee. Tässä tapauksessa se on "E", mutta tämä voi vaihdella kunkin tietokoneen mukaan.
Suljemme “levypinta.exe ”työskentelemään CMD -editorin kanssa, jonka avasit ensimmäistä kertaa. Siellä kirjoittaa tämän komennon poistamatta tai lisäämättä välilyöntejä “Muunna LT: /FS: NTFS” ja paina Enter.
- Muuntaa: Antaa meille mahdollisuuden muuttaa muotoja.
- Limakammio: Tässä kirjoittaa kirjeen, jossa laite sijaitsee (ilmaisee loogisen reitin).
- /FS: Vaihda järjestelmätiedostosta toiseen.
- NTFS: Paljon uudempi muoto kuin FAT32, jonka avulla voit siirtää suurempia tiedostoja ilman rajoituksia.

Huomautus: Muista, että komentorivillä, jossa kirjain "E" on kirjoitettu, kirje (LTR) menee sinne, missä määränpäästölaite, joka esittelee rajoituksen, sijaitsee.
Valmis! Nyt voit käyttää tallennuslaitettasi siirtämään 4 Gt: n suurempia koon tiedostoja, ja lisäksi voit vahvistaa, että sinulla ei ole vielä muokkaavaa tietoa,.
Sinun pitäisi tietää, että tämä lomake palvelee vain FAT32: n siirtämistä NTFS -tiedostojärjestelmään. Se ei ole mahdollista muun tyyppisissä tiedostojärjestelmissä. Muutoksen kääntämiseksi on mahdollista vain muotoilla yksikkö, joten jos sinun on tehtävä se, muista tukea kaikkia tiedostoja.
Varmista tallennuslaitteen tila
Voit varmistaa, että laite oli kytketty oikein tietokoneeseen, napsauta "Käynnistä" ja etsi "laite" ja napsauta sitten sitä.
Voi palvella sinua: viidennen sukupolven tietokoneita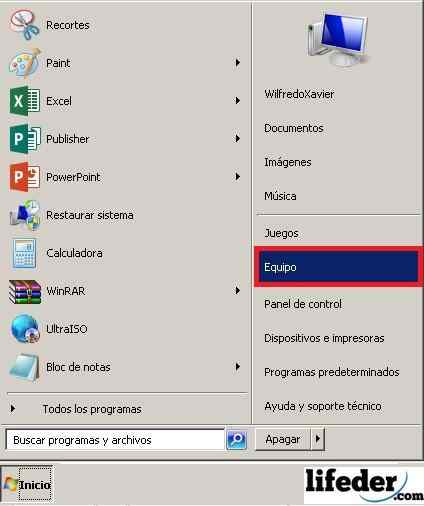
Ubica, jossa määränpään tallennuslaite on tarkoitettu tallentamille tiedostoille, ja napsauta hiiren kakkospainikkeella sitä, sitten "Ominaisuudet".
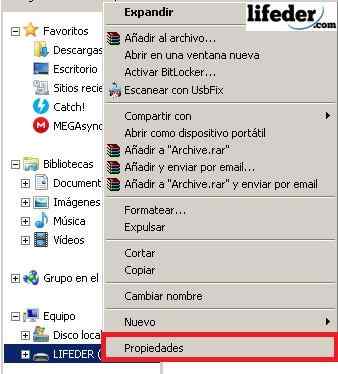
Kun olet "Ominaisuuksissa", voit tarkistaa tallennuslaitteesi tiedostojärjestelmän. Kun olet tarkistanut sen, napsauta "Hyväksy".
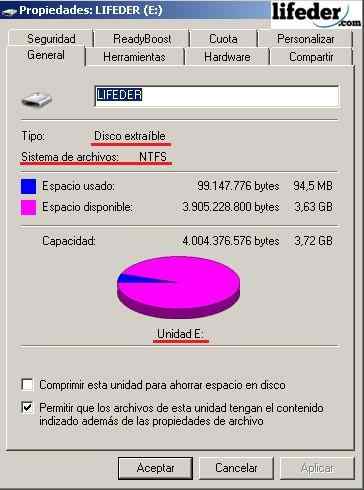
Huomautus: Tässä voit tarkkailla, minkä tyyppistä albumia käytät, mikä on tiedostojärjestelmä, sen käytettävissä oleva tila, missä yksikössä on (LTR) ja tietysti tiedostojen käyttämä tila.
Viitteet
- Wikipedia (2018). Tiedostojärjestelmä. Consuld: Wikipedia.com.
- Microsoft (2018). Käytä Command-Line-apuohjelmaa muuntaaksesi FAT32-levyn NTFS: ksi. Consuld: Technet.Microsoft.com.
- Microsoft (2018). Säilytyslaitteet. Consuld: Technet.Microsoft.com.
- Microsoftin tekninen tuki (2018). Johdatus rasva-, HPFS- ja NTFS -tiedostojärjestelmiin. Kuuli: tuki.Microsoft.com
- Wikipedia (2018). Levyosa. Consuld: Wikipedia.com.
- Microsoftin tekninen tuki (ei päivämäärää). Muunna rasva tai rasva32 yksikkö NTFS: ksi. Kuuli: tuki.Microsoft.com.

